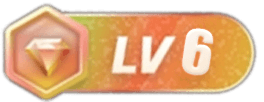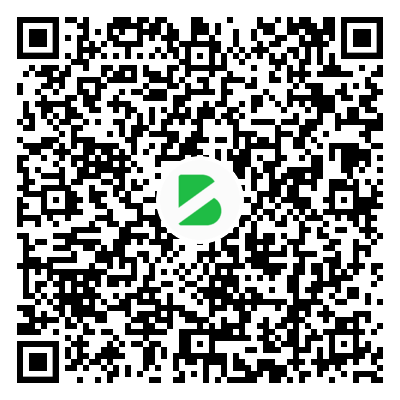做毕业设计需要用到OpenSSL,但在网上没找到比较理想的安装方法,因此我综合Windows系列的安装方法完成Windows10下安装的方法
安装环境:Windows10专业版+VS2013
工具:ActivePerl-5.22.1.2201-MSWin32-x64-299574.msi,下载地址:http://www.activestate.com/
openssl-1.0.1r.tar,下载地址:http://www.openssl.org/
1、安装Perl(我安装在C盘,同时我的openssl也解压在C盘)
使用命令行工具,进入C:/Perl64/eg路径下, 执行“perl example.pl”,若显示“Hello from ActivePerl!”,则说明Perl安装成功。
![图片[1]-Windows10下安装OpenSSL-第五维](http://www.th7.cn/d/file/p/2016/03/01/f21b2dfeaf47354d9ba96db3f5c2de78.jpg)
![图片[2]-Windows10下安装OpenSSL-第五维](http://www.th7.cn/d/file/p/2016/03/01/e1f34ee7b2fe15002686f4a415720e13.jpg)
2、设置环境变量
打开我的电脑->属性->高级系统设置->环境变量,找到Path系统变量,点击编辑,添加E:/VS 2013/VC/bin;C:/Perl64/bin;c:/windows/system32,其中E:/VS 2013/VC/bin是我的VS2013的安装路径,根据情况自己修改。C:/Perl64/bin是Perl的安装路径,根据情况自己修改。
![图片[3]-Windows10下安装OpenSSL-第五维](http://www.th7.cn/d/file/p/2016/03/01/95f7a0e2048df9da152475f9ac2fa0ae.jpg)
3、用管理员身份打开Visual Studio的开发人员命令提示,并进入openssl的目录(我的放在C盘根目录)
![图片[4]-Windows10下安装OpenSSL-第五维](http://www.th7.cn/d/file/p/2016/03/01/0fee5eded6b2af8eeb0d2493d89c5be5.jpg)
![图片[5]-Windows10下安装OpenSSL-第五维](http://www.th7.cn/d/file/p/2016/03/01/9e8d81e8e7afc0116726b6810ef56fbc.jpg)
4、执行Configure命令(配置编译参数)
![图片[6]-Windows10下安装OpenSSL-第五维](http://www.th7.cn/d/file/p/2016/03/01/de679218ada2c3588471d5169f25299e.jpg)
最后的结果为:
![图片[7]-Windows10下安装OpenSSL-第五维](http://www.th7.cn/d/file/p/2016/03/01/0a585b92f0b6b855346db406d0c61292.jpg)
5、运行ms/do_ms命令
![图片[8]-Windows10下安装OpenSSL-第五维](http://www.th7.cn/d/file/p/2016/03/01/c569df3ea96caa9921acc36605d94cd2.jpg)
6、运行nmake -f ms/ntdll.mak命令进行编译生成OpenSSL动态库
![图片[9]-Windows10下安装OpenSSL-第五维](http://www.th7.cn/d/file/p/2016/03/01/e27c2577deeb16a4cd40a5f1503b279c.jpg)
此时会编译大概两分钟左右,耐心等待。
7、测试
使用命令nmake -f ms/ntdll.mak test,若成功,会出现结果:
![图片[10]-Windows10下安装OpenSSL-第五维](http://www.th7.cn/d/file/p/2016/03/01/bf916b4a873169d23b8c46f57e3692ab.jpg)
![图片[11]-Windows10下安装OpenSSL-第五维](http://www.th7.cn/d/file/p/2016/03/01/6d14e423b07f80471a057ec94914ff8e.jpg)
8、可能使用的命令
测试OpenSSL动态库:nmake -f ms/ntdll.mak test
测试OpenSSL静态库:nmake -f ms/nt.mak test
安装OpenSSL动态库:nmake -f ms/ntdll.mak install
安装OpenSSL静态库:nmake -f ms/nt.mak install
清除上次OpenSSL动态库的编译,以便重新编译:nmake -f ms/ntdll.mak clean
清除上次OpenSSL静态库的编译,以便重新编译:nmake -f ms/nt.mak clean
9、总结(使用方法)
当建立工程需要使用到openssl库时,在包含目录中添加openssl安装目录的include目录, 在库目录中添加out32dll目录。
或者将OpenSSL下的include文件夹、lib文件、dll文件拷出,使用的时候包含进去就行了。
10、参考博客
http://blog.csdn.net/zh516846937/article/details/40188065